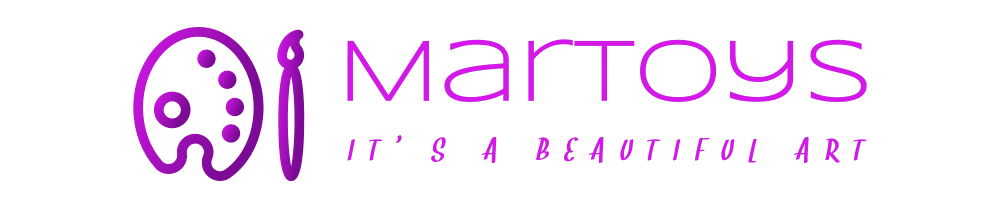Review: Huion Inspiroy 2 pen tablet

Review unit provided by Huion
The Huion Inspiroy 2 series of pen tablets for creating digital art was released in Jan 2023. There is driver support with Windows, MacOS and Linux. The tablets can be used with Android too, but there’s no Android driver.

The three different sizes available are Small, Medium and Large. Prices are US $49.99, $69.99 and $89.99 respectively. The pricing is quite competitive to other brands of pen tablets.
Bottomline: The Huion Inspiroy provides good drawing performance at a reasonable price. One main selling point is the ability to customise up to 24 hotkey shortcuts for each app. The only glitches I experienced were with Windows Ink (more on that later).
What’s included
- Pen tablet
- PW110 pen
- Pen stand
- 8 replacement nibs
- Manual
- USB-A to USB-C cable
- USB-A to USB-C adapter
All the accessories are colour matched.
Design
At the time of review, these are the colours available:
- Small: Black, Sakura Pink
- Medium: Black, Pine Green
- Large: Black

The sizes are as follows:
- Small: 6.3 x 3.9 inches
- Medium: 8.7 x 5.4 inches
- Large: 10.5 x 6.56 inches
The smallest model is almost similar in size to an 11-inch tablet. I usually recommend getting a pen tablet that’s at least 10 x 6 inches because it pairs well even with large 27-inch displays. If you work with a laptop, medium size 8.7 x 5.4 inches is big enough.
If the size difference between the pen tablet and your display is too big, there will be a mental disconnect while drawing. E.g. A small movement on a small tablet will produce a long line on your display.
Note that the smallest Inspiroy 2 does not have the 3 group keys so you won’t get the 3 x 8 hotkeys.

Design of the pen tablet looks alright. Finishing is good and build quality is solid. It’s thin and lightweight.
The drawing surface is matte textured and provides a nice tactile drawing experience.

The surface underneath is textured and there are four rubber and two plastic feet underneath.

This pen tablet is not wireless so it needs a cable connection to your computer. The cable is USB-C to USB-A. If your computer only has USB-C ports, you’ll have to use the USB-A to USB-C adapter.
There is Android support but there’s no USB-A to micro-USB adapter included.

There are 8 physical shortcut buttons (hotkeys) and three back-lit Group Keys. Pressing the Group Keys will change the 8 hotkeys. So in total you can actually get up to 24 hotkeys.
In addition to that, you can create shortcuts for specific apps you use. In other words, you can create so many shortcuts that you may even have difficulty remembering them all.
The hotkeys have firm feedback.

The scroller is rubberised for extra grip and can be customised. Unlike pen tablets with the dials or wheels that also work as a button, the scroller cannot be pressed down and hence can only be assigned with one shortcut.

This is the PW110 pen that uses PenTech 3.0 and supports tilt and 8192 levels of pressure sensitivity. The pen is not powered by battery so no charging is required.
The pen has good build quality and the silicone grip is comfortable to hold.
There’s some weight in the pen which will rotate the pen so that the buttons always face up. That’s attention to detail.

The two side buttons are customisable. The pen tip does not have much movement when in contact with the drawing surface.

8 replacement nibs are included inside the pen case.

The cover for the pink pen case is more transparent than the other two.
Driver
The driver I’ve tested is the Windows driver v15.7.4.183 from 14 Jan 2023, and Mac driver v15.6.3.92 from 31 Jan 2023.

Customisable options for the two side buttons are:
- Keyboard key
- Mouse key – left, right, middle, double left click, wheel forward/backward, Ctrl, Alt, Shift, Win
- Switch – screen, brush, B/E, mouse mode, game mode
- Run program
- System application – Lock screen, sleep, power off, show/hide desktop, task view, start menu, calculator
- Multimedia – Previous song, next song, play/pause, volume up, volume down, mute
- Precision mode
- Pan/scroll
- Quick menu – 6 options of keyboard key, run program, system application, multimedia
- Fixed pressure sensitivity
- None
If pressure sensitivity does not work as expected, you may have to toggle Windows Ink on or off to troubleshoot. MacOS users do not have to deal with Windows Ink issues.
Krita, Photoshop and Medibang Paint Pro works with and without Windows Ink.
Affinity Photo and Clip Studio Paint pressure sensitivity requires Windows Ink. When Windows Ink is enabled, text cannot be selected with cursor, clicking on icons on the taskbar doesn’t do anything, scroll bar’s movement is reversed.

Fine adjustment of pressure curve is possible with three control points.

Aspect ratio of the working area is 16:10. You may want to resize the aspect ratio to match your computer display.

3 group keys and 8 hotkeys can be customised.
The group keys are backlit and the icons are brush, settings and media. The pre-programmed hotkeys are related to the icon’s functionality.

The customisable options for the hotkeys are the same as the pen side buttons listed above.

Groups of shortcuts (3 x 8 hotkeys) can be created for specific apps. The shortcuts will load automatically when the app is active.
To add Serif graphic design apps in Windows OS, e.g. Affinity Photo, Affinity Publisher, Affinity Designer, you have to locate the exe files from C:\Users\WIN_USERNAME\AppData\Local\Microsoft\WindowsApps
Drawing performance

1. Initial activation force is low. Thin lines can be drawn easily.
2. Lines can taper smoothly and sharply
3. Line transition from thin to thick is smooth
4. It’s easy to maintain line consistency by applying consistent pressure
5. Dots can be drawn easily by tapping
There’s no problem with slow diagonal line wobble or jitter.


Tilt sensitivity works fine with Krita and Photoshop.

Photoshop CC (Win)

Affinity Photo (Win)



Medibang Paint Pro (Win)
The line quality from the pen is fantastic. Drawing performance is predictable and consistent. Lines always come out the way I expect them to.
The only thing that affects drawing experience is with Windows Ink which you have to enable with Affinity Photo and Clip Studio Paint for pressure to work properly. But if you enable Windows ink, you can’t select text, switch apps with the icons on taskbar and scroll bar moves in reverse. I wish Huion could include a setting to let you manual set when Windows Ink should be enabled.

Medibang Paint Pro (Win)
Conclusion
The Huion Inspiroy 2 is a well designed and well made pen tablet. Drawing performance is fantastic. The only issue I have was with Windows Ink. The extra hotkeys are bonus.
I recommend getting the medium size if you work with a laptop, or the large if you work with laptop and/or larger display. The pricing is quite reasonable for the small, medium and large tablets.
Pros and cons at a glance
+ Good bulid quality
+ Many hotkeys (3 x 8 total)
+ Fantastic drawing performance
+ Sensitive pen with low initial activation force
+ Pen is not battery powered
+ Pen stand included with 10 replacement nibs
+ Driver support for Windows, MacOS, Linux
+ Can be used with Android. But there’s no Android driver
+ Competitive pricing
– Windows Ink issues with driver
– Small tablet does not have the three group keys
Availability
You can find the Inspiroy 2 pen tablets on Huion online store: Small, Medium and Large